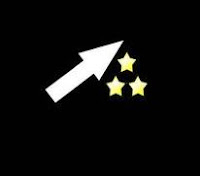Mail Server & Web Mail merupakan sebuah paket server yang sangat berperan penting di internet. Dengan adanya Mail Server ini kita dapat berkomunikasi dengan orang lain melalui media surat elektronik. Mail Server sendiri berperan sebagai fasilitator untuk layanan e-mail di internet sedangkan Web Mail hanya sebuah tampilan grafis untuk Mail Server yang tentunya akan sangat memudahkan para pengguna Mail Server dalam management e-mail mereka. Di Debian sendiri ada sebuah konfigurasi yang dapat membangun sebuah Mail Server dengan menggunakan beberapa paket software diantaranya, Postfix sebagai Mail Transfort Agent, Dovecot sebagai alat komunikasi Mail Server, Squirrelmail sebagai web interface yang akan memudahkan pengguna. Dalam artikel saya kali ini saya akan menjelaskan tentang bagaimana caranya membangun sebuah Mail Server & Web Mail pada Debian 6 Squeeze.
Cukup memerlukan waktu yang agak lama dalam membangun sebuah Mail Server, namun disini saya akan coba jelaskan secara terperinci tentang bagaiman mengkonfigurasinya, ada beberapa paket software yang meski anda miliki untuk membangun sebuah Mail Server lengkap dengan Web Mailnya, namun anda tidak perlu khawatir jika komputer anda sudah terkoneksi ke internet karena dengan mudah anda dapat mengambil repository secara online dan itu akan memudahkan anda dalam melakukan installasi software, lihat artikel saya tentang bagaimana menghubungkan komputer Debian dengan internet menggunakan modem USB (klik link untuk melihat
Koneksi Internet dengan menggunakan modem USB di Debian). Namun jika komputer anda tidak terkoneksi ke internet maka hal yang harus anda lakukan adalah mengunduh satu per satu paket software yang saya maksud, itupun jika dalam DVD repository Debian anda tidak disertakan paket software yang akan kita gunakan.
Berikut langkah-langkah dalam installasi Mail Server & Web Mail :
1. Install paket software Postfix sebagai Mail Tranfort Agent dengan memasukan perintah
root@sandimulyadi:~# apt-get update
root@sandimulyadi:~# apt-get install postfix
2. Akan muncul tampilan awal installasi seperti gambar dibawah ini

Anda tekan enter untuk melanjutkan

Pilih Internet Site lalu tekan enter

Masukan domain utama anda lalu Ok
3. Setelah installasi sampai disana anda meski melakukan konfigurasi ulang terhadap Postfix yang baru saja anda install dengan memasukan perintah berikut
root@sandimulyadi:~# dpkg-reconfigure postfix

Sama seperti tadi tekan enter

Pilih Internet Site

Masukan domain utama situs anda

Biarkan kosong lalu tekan enter

Biarkan seperti defaultnya anda tinggal tekan saja enter

Pilih No

Biarkan seperti defaultnya anda tekan enter

Pilih No

Batasan maximum mailbox anda nantinya, masukan 0 untuk unlimited lalu enter

Masukan symbol “+” lalu tekan enter

Pilih protokol internet yang akan anda gunakan (saya hanya memilih IPv4) lalu enter
4. Langkah selanjutnya adalah anda mengedit file main.cf yang ada didirektori /etc/postfix dengan memasukan perintah
root@sandimulyadi:~# nano /etc/postfix/main.cf
Masukan script berikut di baris paling bawah file main.cf “home_mbox = Maildir/”
Perintah cepatnya adalah seperti berikut
root@sandimulyadi:/home/sandimulyadi# echo “home_mailbox = Maildir/” >> /etc/postfix/main.cf
5. Restart Postfix dengan memasukan perintah
root@sandimulyadi:~# /etc/init.d/postfix restart
6. Buat dua buah user untuk percobaan pengiriman e-mail nantinya dengan perintah
root@sandimulyadi:~# adduser [Nama User]
Isi opsi yang ada sesuai kehendak anda
Buat direktori Maildir untuk setiap user, direktori inilah yang nantinya akan menyimpan data e-mail untuk setiap user seperti Inbox, Sent, Draft dan Trash mail dengan memasukan perintah
root@sandimulyadi:~# mkdir /etc/skel/Maildir
root@sandimulyadi:~# mkdir ~/Maildir/
7. Install paket dovecot dengan memasukan perintah
root@sandimulyadi:~# apt-get install dovecot-common dovecot-imapd
8. Edit file dovecot.conf dengan memasukan perintah
root@sandimulyadi:~# nano /etc/dovecot/dovecot.conf
Cari script dibawah ini (gunakan pencarian untuk mempermudah anda)
protocol = imap imaps pop3 pop3s // Script tanpa tanda “#”
Tambahkan “pop3 pop3s”
mail_location = maildir:~/Maildir
mail_location = mbox:~/mail:INBOX=/var/mail/%u
Hilangkan tanda “#” didepannya
mail_executable = /usr/lib/dovecot/pop3
Hilangkan tanda “#” didepannya
9. Reload & restart Dovecot dengan memasukan perintah
root@sandimulyadi:~# /etc/init.d/dovecot reload
root@sandimulyadi:~# /etc/init.d/dovecot restart
10. Install Squirrelmail sebagai web interface untuk Web Mail anda dengan memasukan perintah
root@sandimulyadi:~# apt-get install squirrelmail
Anda dapat mengunduhnya terlebih dahulu jika Debian Server anda tidak terkoneksi ke internet atau DVD repository anda tidak menyediakan paket installasi Squirrelmail
11. Lakukan konfigurasi untuk Squirrelmail dengan memasukan perintah
root@sandimulyadi:~# squirrelmail-configure
Tampilan awal akan muncul seperti gambar dibawah ini

Masukan huruf “D” untuk memilih lalu tekan enter

Masukan “dovecot” lalu enter

Tekan enter untuk melanjutkan

Masukan huruf “S” untuk menyimpan hasil dari konfigurasi

Tekan enter untuk melanjutkan
12. Masukan script “Include /etc/squirrelmail/apache.conf” ke baris akhir dari file apache2.conf yang berada didirektori /etc/apache2. Cara mudahnya adalah seperti berikut
root@sandimulyadi:~# echo “Include /etc/squirrelmail/apache.conf” >> /etc/apache2/apache2.conf
Anda dapat memasukannya secara manual dengan perintah
root@sandimulyadi:~# nano /etc/apache2/apache2.conf
13. Edit file apache.conf yang berada didirektori /etc/squirrelmail dengan memasukan perintah
root@sandimulyadi:~# nano /etc/squirrelmail/apache.conf
Cari script untuk VirtualHost lalu ubah hingga seperti gambar dibawah ini

14. Buat juga sebuah alias untuk mail server hingga nantinya dapat diakses dengan memasukan alamat mail.sandimulyadi.com
root@sandimulyadi:~# nano /var/cache/bind/db.sandimulyadi
Restart BIND dengan memasukan perintah
root@sandimulyadi:~# /etc/init.d/bind9 restart
Masukan perintah nslookup untuk melihat apakah alias untuk Mail Server sudah dapat berjalan atau belum
root@sandimulyadi:~# nslookup mail.sandimulyadi.com
15. Restart beberapa paket software seperti BIND, Postfix, Dovecot, dan juga Apache dengan memasukan perintah
root@sandimulyadi:~# /etc/init.d/postfix restart
root@sandimulyadi:~# /etc/init.d/dovecot reload
root@sandimulyadi:~# /etc/init.d/dovecot restart
root@sandimulyadi:~# /etc/init.d/apache2 restart
16. Sekarang sudah tiba waktunya pengujian untuk Mail Server anda, contoh kasusnya adalah dengan menggunakan dua buah user yang tadi saya buat, ceritanya saya punya user bernama “sandimulyadi” dan “lahem”.
Pertama, saya akan mengirim sebuah e-mail dari user “sandimulyadi” ke user “lahem” dan kemudian user “lahem” akan menjawab e-mail yang diterimanya dari user “sandimulyadi”.
Saya masukan perintah berikut untuk masuk ke Mail Server mail.sandimulyadi.com
root@sandimulyadi:~# lynx mail.sandimulyadi.com
Pertama, saya akan login dengan user “sandimulyadi”

Kemudian saya buat sebuah e-mail untuk user “lahem”

Ketiga, saya logout dari user “sandimulyadi” dan beralih login dengan user “lahem” untuk melihat e-mail dari user “sandimulyadi”

Cek apakah e-mail dari user “sandimulyadi” sudah dapat diterima belum

Ternyata e-mail dari user “sandimulyadi” telah diterima oleh user “lahem” dan sekarang user “lahem” akan membalas e-mail dari user “sandimulyadi”

Setelah terkirim saya akan logout dari user “lahem” dan beralih ke user “sandimulyadi” untuk melihat e-mail balasan yang dikirim oleh user “lahem”
Seperti terlihat diatas bahwasanya user “sandimulyadi” dapat mengirim e-mail dan membalas e-mail dari user “lahem” begitupun sebaliknya. Jadi dapat disimpulkan bahwa konfigurasi Mail Server dan Web Mail yang saya kerjakan sudah berjalan dengan baik.
Andapun dapat mencobanya dengan menggunakan komputer klient (Windows XP) dengan membuka web browser yang ada dan masukan alamat mail.sandimulyadi.com di address barnya.
 00.12
00.12
 Unknown
Unknown