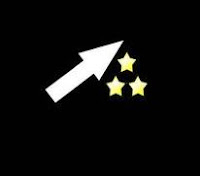Virtual Box adalah satu software untuk mem-virtualkan sebuah komputer. Jadi kita bisa ‘membuat’ komputer lain didalam komputer yang kita miliki. Dengan spece ram,vga dan hardisk virtual sesuai dengan yang kita hendaki.Sehingga pada komputer virtual tersebut kita juga bisa meninstall berbagai macam sistem operasi yang ingin kita pelajari.
Dan bagi yang belajar jaringan dan terkendala resource, yang hanya punya satu buah PC , bisa menjadikan virtualbox sebagai fasilitas belajar jaringan juga Lho.!! Kita bisa ‘membuat’ banyak komputer dan menggabungkannya kedalam sebuah jaringan LAN. Jadi kita seolah – olah punya banyak komputer. Hemat Bukan ???!! J
Untuk membuat sebuah jaringan pada virtual Box yang harus diperhatikan adalah mengenai setting jaringan pada masing – masing komputer virtual. Maka dari itu, pada pembahasan kali ini kita akan mengenal berbagai macam setting jaringan pada virtual box. Tapi sebelumnya anda harus bisa membedakan antara computer host dan komputer guest.
- Komputer Host : Komputer ‘Nyata’ kita, komputer dimana software virtual box diinstal di dalamnya.
- Komputer Guest : Komputer ‘virtual’. Komputer yang ada pada virtual box.
Setelah mengenal kedua istilah tersebut mari langsung ke setting jaringan, adapun untuk membuat mesin/komputer virtual baru bagi yang belum pernah silahkan nyari tutorial ditempat lain J atau dicoba2 sendiri saja, mudah kok !!
Untuk cara setting jarigan pada virtual Box pilih komputer guest kemudian klik setting --> jaringan
Disini kita bisa menambahkan adapter LAN hingga 5 buah adapter. adapun jenis setting jaringan biasanya adalah :
- NAT
- Briged Adapter
- Jaringan Internal (Internal Network)
- Host Only Adapter
NAT : Setting jaringan dengan model NAT akan membuat komputer guest (virtual) dapat melakukan ping ke komputer host (nyata) tapi tidak sebaliknya.
Jadi apabila komputer host terhubung dengan internet dengan model NAT komputer guest pun juga bisa terhubung ke internet.
Briged Adapter : Setting jaringan dengan bridged menyebabkan antar komputer host dan guest bisa saling terhubung.
Setting Bridge adapter bisa dihubungkan dengan adapter wifi atau ethernet pada komputer host (nyata). Jadi apabila komputer host terkoneksi dengan internet pake lan card (ethernet) maka bisa disharing ke komputer guest dengan sharat IP adress guest di setting satu network dengan ip ethernet komputer host.
Jaringan Internal (Inernal Network) : Dengan settingan ini komputer – komputer di linkungan virtual saja yang bisa saling terhubung.
Host Only Adapter : Untuk menghubungkan antara komputer pada virtual box dengan komputer host. Jadi antar keduanya bisa saling terhubung (ping). Dan ingat setting ip address masing2 pada network yang sama.
Dengan mengenal macam - macam settingan di atas, kita harapakan anda bisa membuat simulasi jaringan dengan menggunakan VirtualBox. Tetap semagat :D ...
 00.12
00.12
 Unknown
Unknown