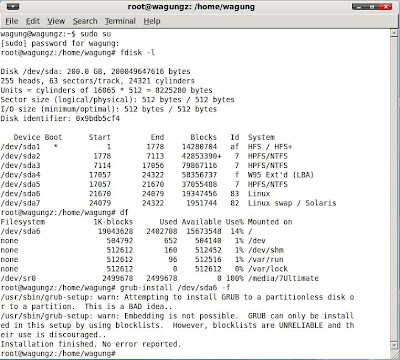Disini saya akan mencoba menjelaskan langkah-langkah, konfigurasi Triple Boot 3 Jenis sistem operasi berbeda dunia dalam satu Harddisk, :D yaitu GNU/Linux, OS X (Hackintosh) dan Windows, Disini saya akan menjabarkan spesifikasi sistem operasi yang saya gunakan untuk mewakili 3 jenis sistem operasi yang saya sebutkan di judul.
- GNU/Linux akan diwakili oleh BlankON 7 Beta 1 dengan GRUB2
- OS X akan diwakili OS X Snow Leopard 10.6.3 iATKOS S3 v2
dengan Chameleon Bootloader
- Microsoft Windows akan diwakili Windows 7 Home Premium dengan
Windows Boot Manager (BCD)
Disini saya tidak akan menjelaskan cara installasi ketiga sistem operasi tersebut karena itu diluar pembahasan, dan saya asumsikan bahwa semua yang membaca artikel ini dapat menginstall 3 jenis sistem operasi tersebut dengan baik dan benar. Saya akan mencoba menggunakan 3 jenis skenario, dengan kata lain akan ada 3 jenis konfigurasi berbeda dimana masing-masing konfigurasi akan menggunakan boot manager dari sistem operasi yang terakhir di install atau di inginkan :D, fleksibel aja tidak ada keharusan windows dinstall duluan atau OS X / Hackintosh diinstall terakhir :D. yang manapun oke.. hehehe
 |
Diskmanagement Windows, Layout partisi yang saya gunakan untuk triple boot
Partisi paling kiri (Mac OS X) 2 partisi paling kanan (Blankon & Swap) |
|
Perlu diketahui sebelumnya, untuk sistem operasi GNU/Linux dan Windows sendiri tidak terlalu menjadi persoalan mau di install dimana karena sepanjang pengetahuan saya baik windows maupun GNU/Linux dapat di install dan boot dari partisi logical, (walaupun begitu saya tetap merekomendasikan untuk menggunakan partisi primary untuk windows) :D. berbeda dengan OS X / Hackintosh sistem operasi ini agak memilih partisi yang digunakan terlebih pada harddisk dengan skema MBR yang hanya mengijinkan maksimum 4 partisi primary (normalnya), Untuk memperkecil resiko gagal boot dari OS X / Hackintosh yang selesai diinstall saya sangat merekomendasikan OS X / Hackintosh di install ke partisi primary 1 atau 2, atau paling tidak diinstall di partisi primary sebelum extended partition dan partisi logical. Untuk lebih jelasnya perhatikan gambar dibawah ini
 |
| Penjelasan letak Partisi terbaik untuk menginstall OS X |
Skenario 1 (OS X - Chameleon Sebagai Bootloader)
Skenario ini akan menggunakan Chamelon EFI Bootloader sebagai bootloader utama yang akan memuat ketiga sistem operasi tersebut. dan untuk melakukan hal ini Chameleon harus di install paling akhir setelah ketiga OS terpasang, untuk mudahnya ketika proses installasi Hackintosh / OS X biasanya akan di install juga Chamleon atau Efi bootloader sejenisnya, jadi tidak perlu menginstall chameleon secara terpisah.
Untuk melakukan hal ini ada beberapa hal yang harus dilakukan terhadap system Windows dan GNU/Linux BlankON yang digunakan.agar dapat ditampilkan pada Chameleon dan dijalankan secara sempurna.
a. Pada Windows :
Pada saat proses installasi Hackintosh atau Efi Bootloader selesai biasanya windows tidak dapat dijalankan dengan sempurna (seperti pada gambar dibawah), hal ini karena ada perubahan pada tabel partisi, sehingga boot manager windows tidak dapat menemukan letak partisi tempat system windows berada.
 |
| Bootmanager windows Error |
Untuk memperbaiki error tersebut boot DVD installer windows Vista, WinServer 2008 atau Windows 7 (pilih salah satu), kemudian pilih opsi Repair Your Computer, untuk lebih jelasnya ikuti gambar dibawah ini.
 |
| Pilih opsi repair your computer |
 |
| Jalalankan Command Prompt |
Dari command prompt jalankan
diskpart kemudian aktifkan partisi windows, ingat label dan letak partisi/drive tempat windows terinstall. misalnya disini partisi windows saya terletak di partisi 2 dengan label winsys pada drive C: dan karena partisi yang ingin saya aktifkan adalah partisi windows biasanya akan terbaca sebagai drive oleh
diskpart karena itu disini saya menggunakan
list volume untuk lebih jelasnya perhatikan gambar.
 |
| Gunakan Diskpart untuk mengaktifkan partisi windows kembali |
Kemudian tutup
command prompt lalu pilih
startup repair setelah itu system akan merestart dan setalahnya anda akan dapat lagi masuk ke windows secara normal, jika belum bisa setelah mengaktfikan partisi restart komputer kemudian Boot dari DVD installer lalu pilih
startup repair
 |
| Pilih Startup Repair |
Jika sudah berhasil masuk ke windows secara normal, jalankan kembali
diskpart dan aktifkan kembali partisi tempat OS X / Hackinstosh terinstall, untuk lebih jelasnya silahkan lihat pada gambardibawah.
 |
| Aktfikan kembali partisi OS X |
Hal ini dilakukan agar Efi Bootloader yang terpasang pada partisi tempat di install OS X (Chameleon) menjadi bootmanager utama yang akan pertama kali diload (muat) pada saat sistem aktif (boot).
b. Pada GNU/Linux BlankON :
Hal ini dapat dilakukan setelah proses installasi Hackintosh / OS X / Efi Bootloader selesai atau sebelumnya, paling baik sih dilakukan sebelum proses installasi jadi setelah proses perbaikan windows boot manager diatas selesai GNU/Linux BlankON langsung dapat di jalankan juga :D, di sini saya menggunakan grub2 yang menggunaka burg perintah menyesuaikan :D . Periksa letak dari partisi system/root GNU/Linux BlankON menggunakan perintah df atau fdisk, kemudian install grub pada partisi sistem/root tempat gnu/linux BlankON terinstall, untuk lebih jelasnya perhatikan gambar dibawah ini .
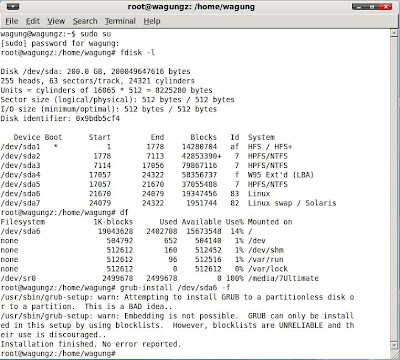 |
| Install / Pindahkan Grub loader ke partisi sistem linux |
sudo grub-install /dev/sdx -f
atau
sudo grub-install /dev/sdx --force
Untuk /dev/sdx sesuaikan dengan partisi
tempat terinstallnya sistem operasi GNU/Linux
(partisi root / )
Hal diatas juga bisa dilakukan setelah OS X / Hackintosh / Efi Bootloader selesai di install, hanya bedanya karena tidak dapat masuk ke sistem GNU/Linux maka harus menggunakan sistem Live CD Gnu/Linux yang sesuai, untuk menginstall grub pada partisi sistem.
Berikut merupakan gambar hasil akhir, pada saat sistem diboot pertama kali, Chameleon Efi Bootloader akan dimuat pertama kali oleh sistem dan, dari sini kita bisa memilih sistem operasi mana yang akan dijalankan / aktifkan
 |
Hasil Akhir, OS X (Mac OS X), WINSYS (Windows),
Linux (GNU/Linux BlankON 7)
DATA dan SYS merupakan partisi NTFS berisi data |
Skenario 2 (Windows - Windows Bootmanager BCD sebagai Bootloader)
Dengan menggunakan skenario ini maka windows boot manager akan dijadikan sebagai bootloader utama yang akan memuat ketiga sistem operasi, untuk melakukan hal ini terlebih dahulu sistem operasi GNU/Linux dan Mac OS X telah terinstall dan siap digunakan. Untuk sistem GNU/Linux agar dapat diboot oleh Windows Bootmanager secara sempurna, install grub pada partisi system / root tempat di install GNU/Linux seperti cara diatas, Partisi yang berisi system windows juga harus aktif sebagai partisi boot cara mengaktfikannya seperti pada skenario 1 lakukan hal yang persis sama.
Untuk membantu proses dan kemudahan gunakan
EasyBCD download disini
Berikut langkah-langkahnya :
Add New Entry pada EasyBCD, untuk lebih jelasnya perhatikan gambar dibawah ini.
 |
| Tambahkan Opsi BlankON 7 seperti pada gambar |
 |
| Tambahkan Opsi OS X seperti pada gambar |
Jika telah selesai simpan settingan , dan restart jika benar maka pada saat sistem dijalankan (boot) windows bootmanager akan di load (muat) pertama kali dan menampilkan opsi sistem operasi mana yang akan dijalankan.
*Catatan:
Jika windows bootmanager gagal meload sistem operasi yang telah ditambahkan, dapat menggunakan cara berikut :
Jika GNU/Linux yang tidak dapat boot :
 |
|
Pilih opsi add new entry seperti pada gambar, dan pada opsi device tentukan
secara manual letak partisi yang berisi sistem (root) GNU/Linux |
|
Jika OS X yang tidak dapat boot :
 |
Pilih opsi add new entry seperti pada gambar, dan pada opsi mode
pilih EFI (Default), opsi ini akan menginstall Chamelon EFI Bootloader pada
Windows Boot manager |
Berikut merupakan gambar hasil akhir, pada saat sistem diboot pertama kali, Windows boot manager akan dimuat pertama kali oleh sistem dan ,dari sini kita bisa memilih sistem operasi mana yang akan dijalankan / aktifkan
 |
| Windows Boot Manager Triple Boot :D |
Skenario 3 (GNU/Linux BlankON - Grub2 Bootloader)
Pada skenario terakhir ini saya akan menggunakan default bootloader miliki GNU/Linux BlankON 7 yaitu Grub2. Perlu diketahui Grub2 juga digunakan oleh GNU/Linux BlankON dan beberapa distribusi Linux besar lainnya.
Untuk sistem operasi microsoft windows sendiri tidak jadi masalah karena Grub2 telah dengan baik mengenali sistem operasi tersebut dan akan secara otomatis menambahkan pada opsi menu Grub2, begitu juga sistem operasi OS X / Hackintosh akan ikut ditambahkan juga tapi biasanya untuk opsi OS X / Hackintosh yang secara otomatis ditambahkan akan gagal diboot oleh sistem.
Untuk itu Ikuti langkah berikut untuk menambahkan OS X / Hackintosh ke dalam menu grub. edit /etc/grub.d/40_custom menggunakan editor favorit anda dan tambahkan perintah berikut pada baris paling akhir
menuentry "Mac OS X Snow Leopard" {
insmod hfsplus
set root=(hd0,X)
multiboot /boot
}
Sesuaikan hd0,X dengan letak partisi tempat OS X / Hackintosh di install, sebagai contoh disini OS X / Hackintosh saya install di partisi pertama maka
/etc/grub.d/40_custom milik saya menjadi seperti berikut
#!/bin/sh
exec tail -n +3 $0
# This file provides an easy way to add custom menu entries. Simply type the
# menu entries you want to add after this comment. Be careful not to change
# the 'exec tail' line above.
menuentry "Makosek Snow Leopard" {
insmod hfsplus
set root=(hd0,1)
multiboot /boot
}
Untuk mengetahui letak partisi tempat OS X / Hackintosh di install gunakan perintah berikut :
sudo fdisk -l
Lebih lengkapnya lihat pada gambar dibawah :
 |
| Mengetahui letak partisi OS X / Hackintosh |
Cara mudah yang dapat digunakan untuk mengetahui adalah menggunakan perasaan =)), alternatif lain bisa menggunakan disk management milik windows atau gparted yang berbasis grafis. :D
Setelah menambahkan opsi boot ke OS X / Hackintosh ke /etc/grub.d/40_custom jangan lupa untuk melakukan update-grub agar opsi ditampilkan oleh grub pada saat boot. jalankan perintah berikut
sudo update-grub
Setelah semua langkah diatas beres maka restart komputer anda maka pada saat boot di opsi grub paling bawah akan ditambahkan satau buah menu baru, berikut penampakannya :
 |
| Penampakan Grub2 triple boot yang siap digunakan |
Untuk menghapus 2 buah opsi boot ke sistem Mac OS X (32 Bit dan 64 Bit seperti pada gambar ) yang dibuat secara otomatis ketika melakukan update-grub, edit berkas/boot/grub/grub.cfg kemudian hapus kedua opsi tersebut :D. Cara ini (skenario 3) dapat juga dilakukan untuk burg hanya saja letak path berkas konfigurasinya sedikit berbeda.
Ketiga skenario yang telah saya jelaskan diatas juga dapat digunakan sebagai alternatif untuk mengembalikan sistem operasi pada opsi (triple boot) , jika seandainya menginstall ulang salah satu dari ketiga sistem operasi tersebut, karena biasanya proses penginstallan sistem operasi akan merubah mbr pada tabel partisi.
Dan kalau di cermati sebenarnya cara yang saya jelaskan diatas tersebut hanyalah membolak-balik bootloader mana yang akan diaktifkan terlebih dahulu oleh sistem pada sebuah harddisk :)), jadi kalau tidak mau repot bisa menginstall tiga sistem operasi tersebut pada harddisk terpisah :)) :)).
Semoga dapat menambah sedikit pengetahuan kita bersama ;) , Okehhh akhir kata selamat mencoba,, dan semoga berhasil ;;)
By :Andi k.
 23.03
23.03
 Unknown
Unknown